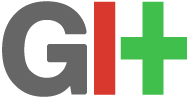Instalando Git no Windows
Fala pessoal, nesse post irei falar um pouco sobre Git e como instalar no Windows 7.
Antes de começarmos, você já ouviu falar de Git? Sabe o que é e para que serve?
Git nada mais é do que um sistema de versionamento, assim como o SVN e Mercurial. Ele serve para versionar (criar versões mesmo) de seus sites, programas ou qualquer arquivo interessante.
Para saber mais, recomendo que assistam o vídeo feito pelo Fábio Akita que está no seu blog.
Vamos para instalação no Windows agora.. Faça download da última versão do Git no site da MSYSGIT, no meu caso agora, a última versão é a 1.7.11, então clique no arquivo Git-1.7.11-preview20120710.exe para baixar.
Após o download, execute como administrador o arquivo e você verá essa tela:
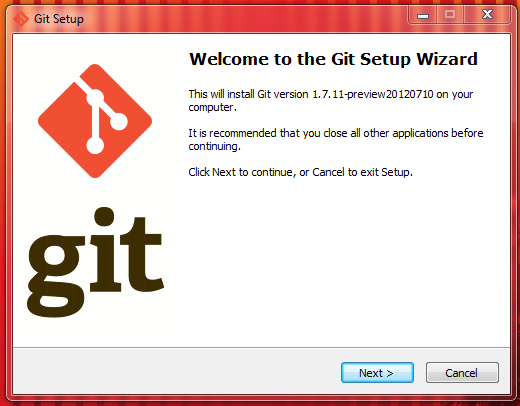
Como de costume, clique em Next para continuar.
Agora vem a tela da licensa, clique em Next para continuar.
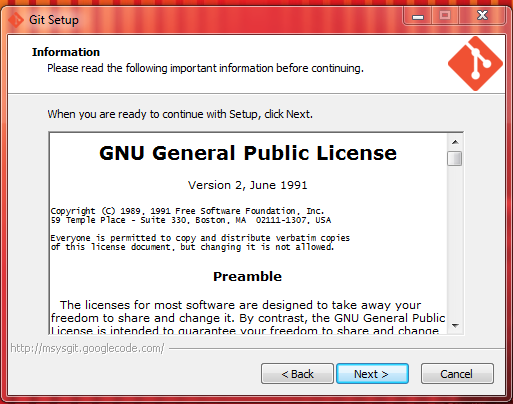
Caso queira alterar o caminho da instalação, a hora é agora.. Depois de pronto, clique em Next para seguir.
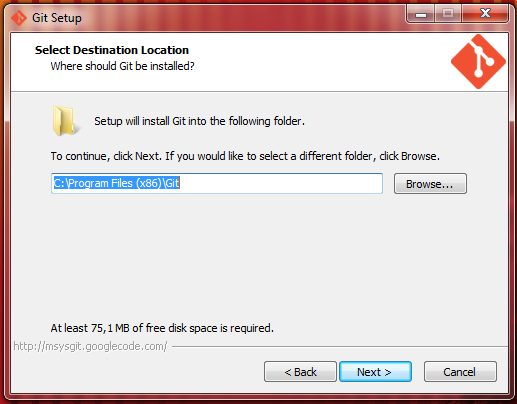
Essa é a tela mais interessante, nela podemos definir se queremos atalhos, integração ao menu de contexto do Windows Explorer, associação de arquivos e uso de font TrueType. Eu recomendo marcar as opções de integração no menu de contexto que veremos mais a frente o que é e também utilizar fontes TrueType para melhorar um pouco nosso prompt de comando.
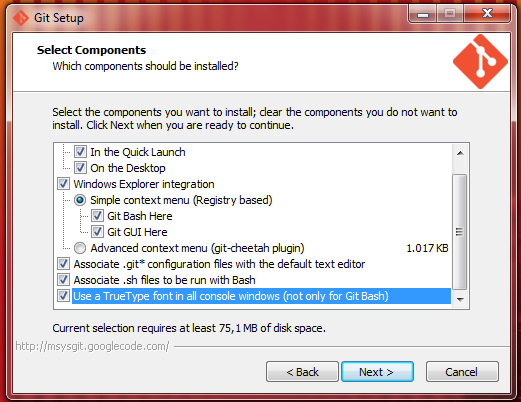
Aqui, o instalador nos oferece a oportunidade de mudar o nome da pasta no menu iniciar, recomendo deixar o padrão para fácil localização no futuro.
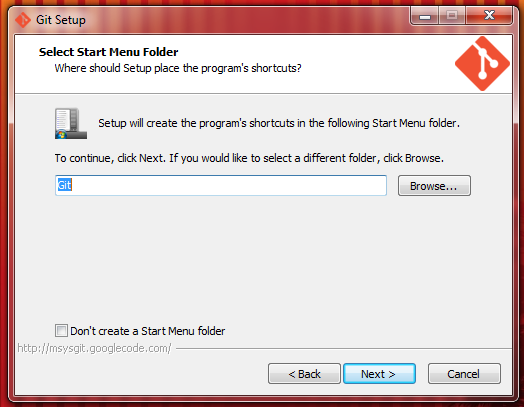
Nessa tela, podemos escolher as formas de integração do Git em nosso sitema, a primeira opção possibilita acesso aos comando Git apenas no Git Bash (é o prompt de comando do Git), a segunda nos possibilita executar comando Git no Git Bash e no prompt de comando do Windows (o cmd.exe), já a terceira é a junção das duas de cima só que ele troca algumas funções do Windows como find.exe por outras do Unix.. Essa última não é muito recomendada, a não ser que você realmente entenda os riscos.
Após escolher, clique em Next.
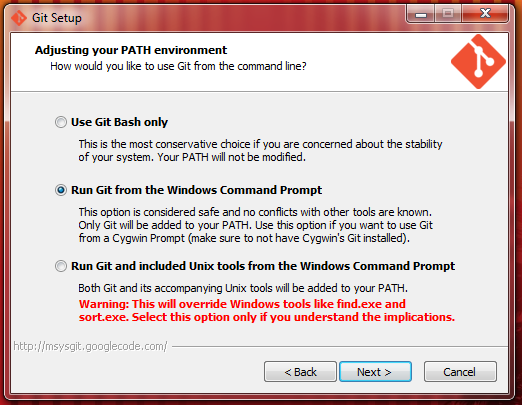
Essa tela nos dá opção para escolhermos o tipo de fim de linha. Na primeira opção, o Git converterá arquivos com fim de linha do padrão Unix para o padrão Windows quando receber algum arquivo e converterá para o padrão Unix quando comitar (enviar alteralções). Na segunda opção, o Git não fará nenhum conversão quando receber algum arquivo e converterá o padrão Windows para Unix quando comitar. Já a terceira opção, o Git não fará nenhuma conversão. Caso você trabalhe apenas em ambiente Windows, então pode deixar a última opção marcada. Como dica, sempre recomenda-se trabalhar no padrão Unix, para isso, bastar alterar nas opções de seu editor ou IDE favorito. Veja mais sobre fim de linha aqui.
Após a escolha, clique em Next para continuar.
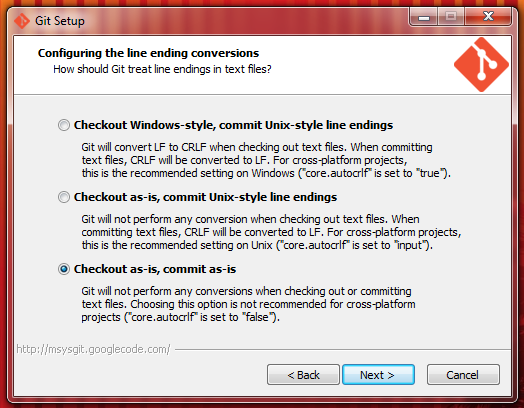
Você deverá aguardar a instalação terminar e por fim, basta clicar em Finish.
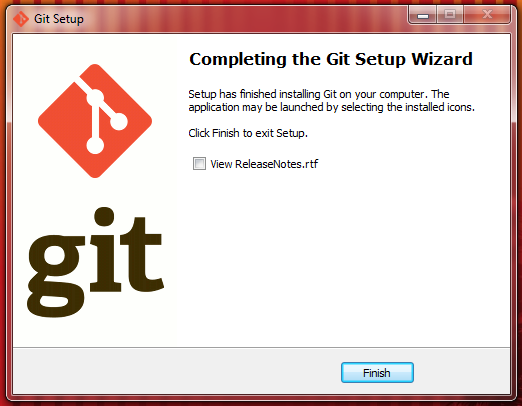
Agora que temos o Git instalado, podemos começar a utilizar... Abra o Windows Explorer e clique com o botão direito em uma pasta qualquer. Se você manteve as opções marcadas como acima na instalação, você verá que duas novas opções foram incluídas no menu de contexto (lembra, aquele que citei em cima), a primeira é Git GUI Here que adiciona uma interface para execução de comandos Git de forma "clicável", e a segunda (que é a que prefiro e recomendo) é a Git Bash Here, que abre um prompt de comandos exclusivo do Git, nele também podemos executar alguns comando de sistemas Unix-like (Unix, Linux, OS X) como ls para listar o conteúdo do diretório atual.
Pronto, agora você já tem seu ambiente Git instalado e já pode começar rodar alguns comandos, sugiro que procure por git init, git status, git add, git commit e git log na web para começar versionar seu trabalho. Uma ótima referência é essa http://git-scm.com/book/en/Git-Basics (em inglês).
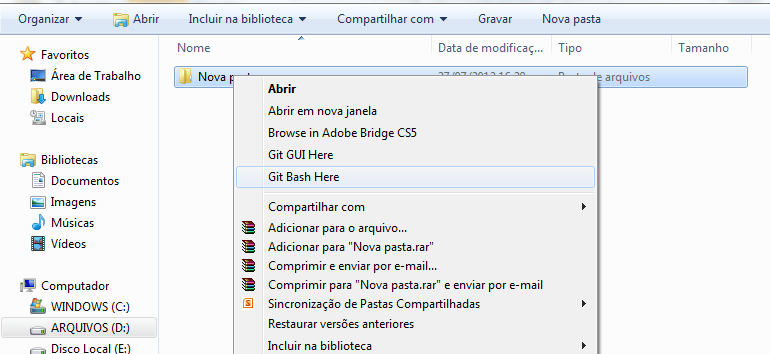
Espero que tenham gostado, para dúvidas e sugestões, deixem um comentário.
Abraços.