Instalando Django no Windows
Fala galera!
Você já experimentou o Django? Sabe o que é? Caso não saiba, não deixe de ver meu post anterior, nele eu falei um pouco sobre essa incrível ferramenta.
Nesse post, irei ensinar como instalar e preparar um ambiente de desenvolvimento Django (versão 1.4) no Windows 7.
Sendo Django um framework escrito em Python, ele precisa de Python para rodar. Como Python não vem instalado no Windows, precisamos instalá-lo, para isso, acesse o site oficial da linguagem e selecione o último release estável do Python 2.7 para download (no meu caso, estou baixando o Python 2.7.3).
Após o download, vamos à instalação. Tendo direitos administrativos para instalar, dê duplo clique no instalador e teremos essa tela, clique em Next para continuar.
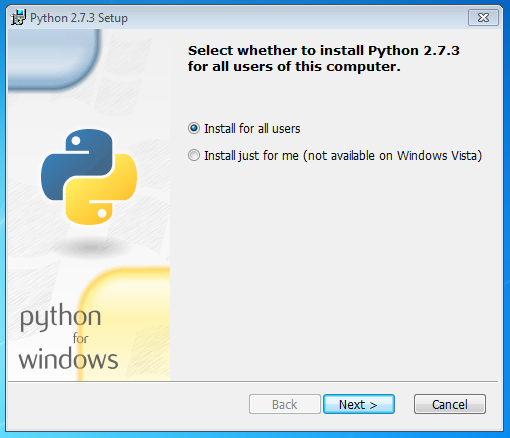
Caso não queira alterar o caminho de instalação, clique em Next para continuar.
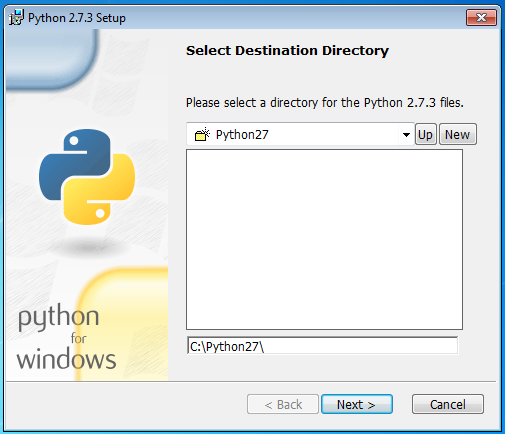
Instalaremos completo como padrão, então apenas clique em Next. Após isso, o processo de cópia de arquivo começara.
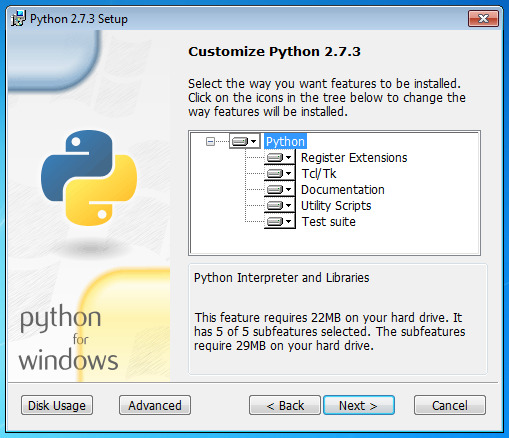
Após a finalização do processo, clique em Finish para sair.
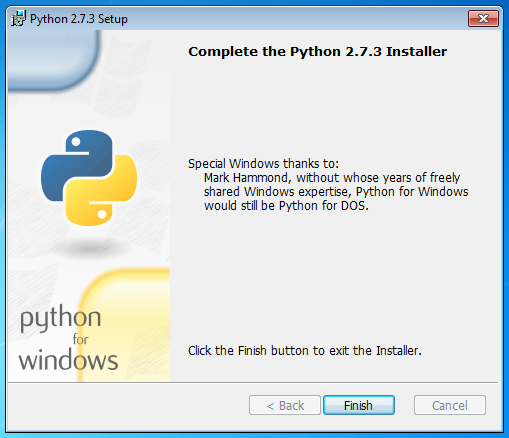
Agora que já instalamos o Python, precisamos adicionar alguns caminhos à variável de ambiente Path do Windows, para isso, clique com o botão direito em Computador -> Menu iniciar -> Propriedades -> Configurações avançadas do sistema -> Variáveis de Ambiente. Em variáveis do sistema, selecione Path e clique em Editar. Na janela que abrir, adicione ;C:\Python27\;C:\Python27\Scripts; (sem as aspas) após o final do conteúdo do campo Valor da variável. Feito isso, clique em OK para confirmar.
; antes de C:\Python27..., só adicione ele caso já não tenha, ele serve para informar o fim de um caminho.C:\Python27 é o caminho de instalação do Python, altere caso você tenha selecionado outro.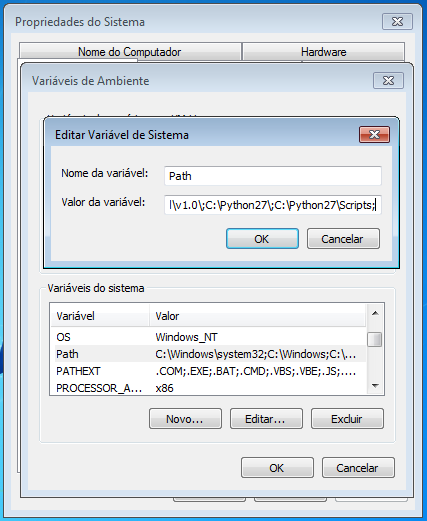
Agora já temos o Python instalado e configurado, para confirmar, abra o prompt de comando (Windows + R) e digite python. Se tudo estiver correto você deve ver uma tela como abaixo, esse é o console Python, podemos usar para testar algum comando se precisar.
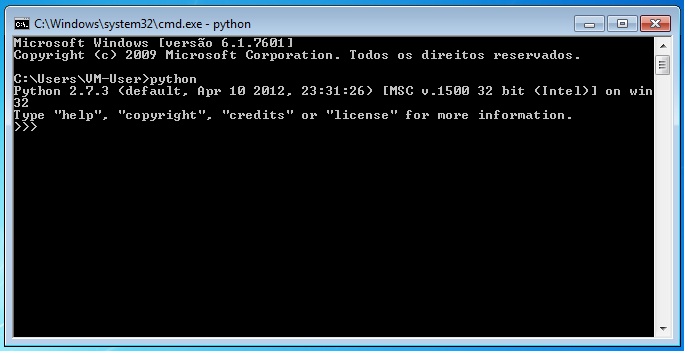
Vamos instalar o Django agora, para isso, acesse o site oficial (https://www.djangoproject.com/), clique em "Download" e selecione a versão que deseja instalar, em nosso caso a 1.4.1.
Após o download, extraia o arquivo e abra o prompt de comando novamente. Vamos navegar até o local que foi extraído através do comando cd como abaixo.
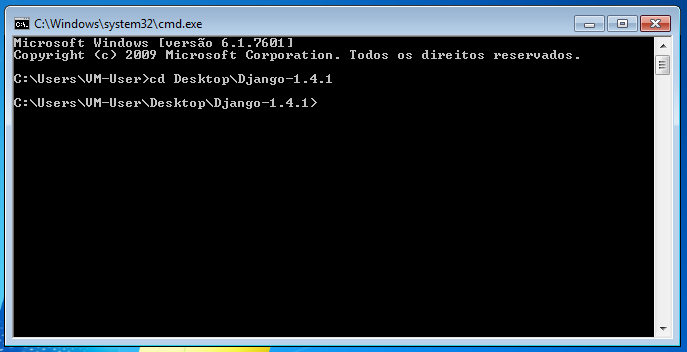
Estando na pasta do Django, execute o comando python setup.py install e aguarde o término da instalação.
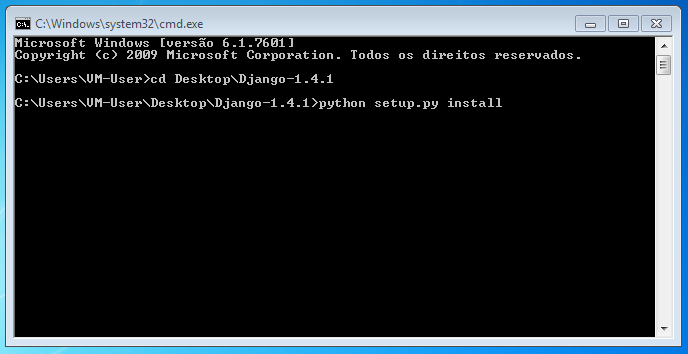
Se tudo ocorreu bem, já temos o Django instalado, agora abra o prompt e vamos testar nosso primeiro comando..
Digite python para abrir o console Python, depois import django para importar o Django e por fim execute print django.get_version() para imprimir a versão atual do Django instalada.
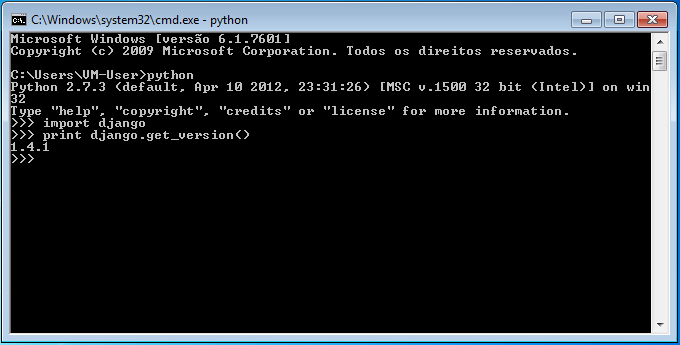
Agora já temos o Python e o Django instalados, mas como futuramente iremos trabalhar com MySQL e Django aqui no blog, já vamos instalar a interface de comunicação entre os dois, para isso, acesse esse link e selecione o arquivo MySQL-python-1.2.3.win32-py2.7.exe para download.
Após o download, vamos a instalação
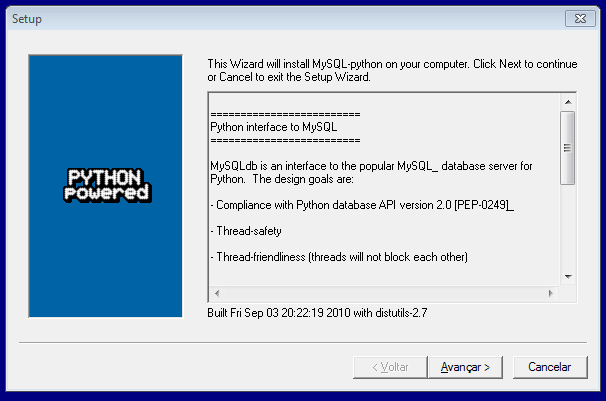
Apenas clique em Next até o fim e concluiremos a instalação com sucesso.
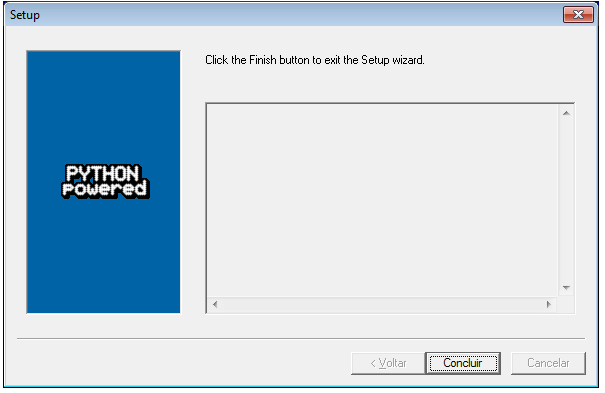
Por último, precisamos instalar a biblioteca de imagens do Python (Python Image Library - PIL) agora, para isso acesse esse link e selecione o arquivo Python Imaging Library 1.1.7 for Python 2.7 para download. Após baixar, vamos para instalação.
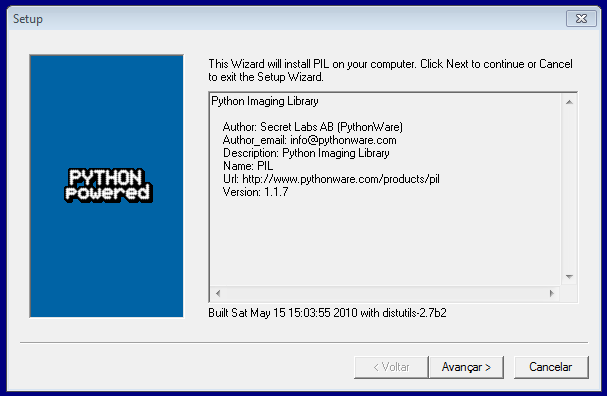
Apenas clique em Next até o fim e concluiremos a instalação com sucesso.
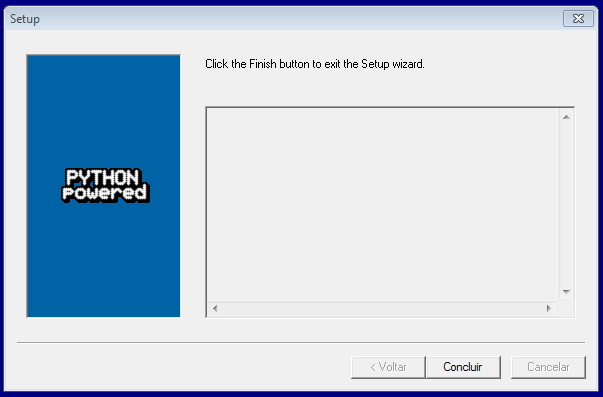
Ufa, finalmente acabou.. Após várias instalações agora já temos nosso ambiente preparado. Em outras postagens estarei mostrando um pouco desse poderoso framework.
Espero que tenham gostado. O que vocês acharam?
Até mais.
