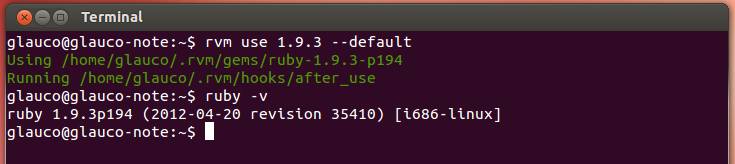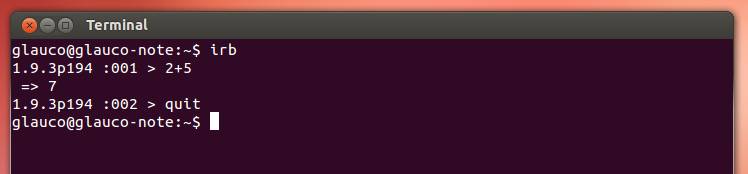Instalando e Configurando Ambiente Ruby on Rails no Linux (Ubuntu)
Fala pessoal, beleza? Alguém utiliza Ruby on Rails ai? Sabe o que é? Se você não sabe o que é não deixe de ver esse post onde explico um pouco sobre essa incrível ferramenta.
Nesse post irei explicar como instalar e configurar um ambiente de desenvolvimento Ruby on Rails em Linux, em meu caso estou usando a distribuição Ubuntu 12.04 LTS.

Índice
- Atualizando lista de pacotes
- Gerenciador de Versões Ruby
- Instalando o Ruby
- Instalando Ruby on Rails
- Instalando MySQL
- Instalando PostgreSQL
- Instalando Aptana Studio
Atualizando lista de pacotes
Após estar com nosso sistema instalado, vamos atualizar a lista de pacotes, para isso execute no terminal o seguinte comando:
sudo apt-get updateGerenciador de Versões do Ruby
Primeiro de tudo, precisamos instalar a chave pública do autor do RVM (Ruby Version Manager):
gpg --keyserver hkp://keys.gnupg.net --recv-keys D39DC0E3Vamos instalar o RVM para caso precisarmos ter outras versões do Ruby instalado na máquina conseguirmos facilmente, rode o comando curl -L https://get.rvm.io | bash -s stable como abaixo.

sudo apt-get install curl.Se tudo ocorreu bem agora você deve ter o RVM instalado, vamos adicionar ele ao shell, para isso adicione o código abaixo no arquivo .bashrc ou .bash_profile na home do usuário:
PATH=$PATH:$HOME/.rvm/bin # Add RVM to PATH for scripting
[[ -s "/usr/local/rvm/scripts/rvm" ]] && source "/usr/local/rvm/scripts/rvm"
[[ -s "$HOME/.rvm/scripts/rvm" ]] && source "$HOME/.rvm/scripts/rvm"O código acima serve para toda vez que abrirmos o terminal podermos executar comandos do RVM apenas usando rvm.
rvm não funcione daqui pra frente, você deve acessar as preferências (Edit -> Profile Preferences) do terminal e marcar a opção para executar comandos com login.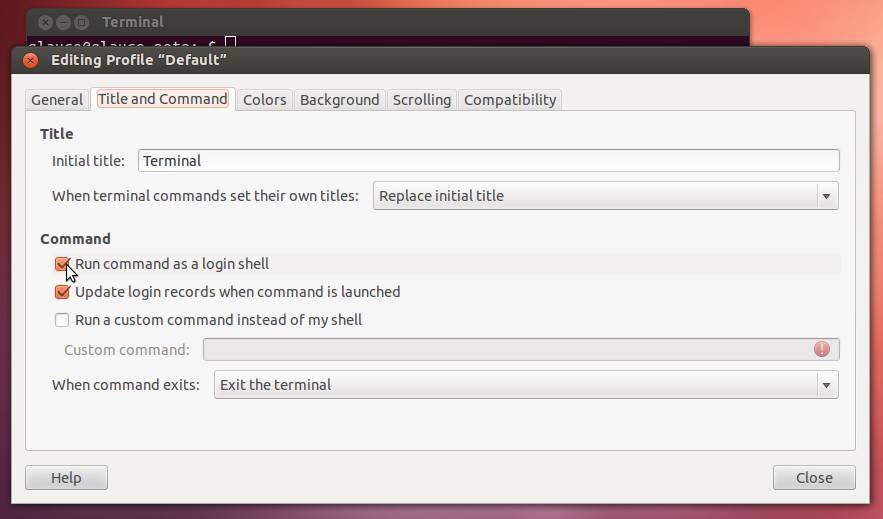
Instalando o Ruby
Agora temos que instalar a versão do Ruby que desejamos usar, antes, vamos ver as versões disponíveis usando o comando rvm list known.

O Ruby possui vários interpretadores (JRuby, Rubinius, MacRuby entre outras) mas nós vamos instalar a mais comum, que é a MRI (Matz's Ruby Interpreter), a versão implementada pelo criador da linguagem Ruby, o japonês Yukihiro Matsumoto ("Matz").
Antes de instalarmos o Ruby, vamos instalar algumas dependências necessárias, para isso execute o comando sudo apt-get install build-essential openssl libreadline6 libreadline6-dev curl git-core zlib1g zlib1g-dev libssl-dev libyaml-dev libsqlite3-dev sqlite3 libxml2-dev libxslt-dev autoconf libc6-dev ncurses-dev automake libtool bison subversion pkg-config.
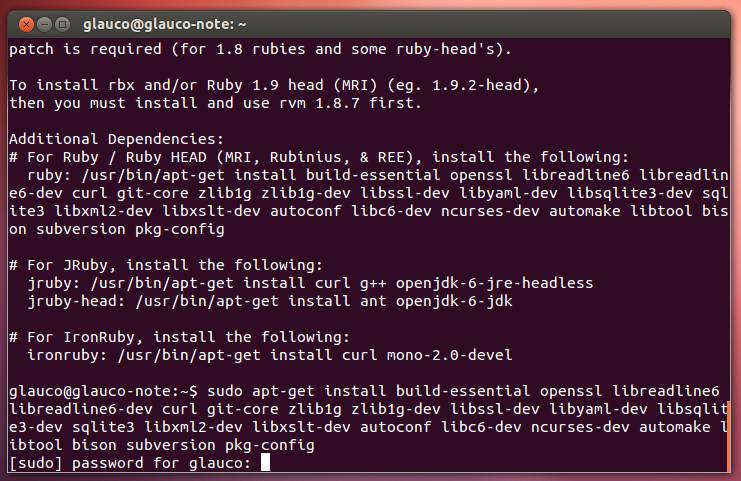
git-core.Vamos ao Ruby agora, rode o comando rvm install 1.9.3 também para instalarmos a última versão do Ruby MRI (como vista pelo comando rvm list known acima).
rvm use 1.9.3 --default após a instalação do Ruby 1.9.3.Já temos o Ruby instalado, podemos executar o comando ruby -v no terminal para verificarmos a versão, veja acima.
irb no terminal. Abaixo mostro como fazer um simples soma.
quit para sair do IRBInstalando Ruby on Rails
Agora vamos à instalação do Ruby on Rails (finalmente), execute o comando gem install rails.

Aguarde um tempo e já teremos o Rails instalado, após o término, rode o comando rails -v para verificar a versão.

Instalando MySQL
Já temos o Ruby e o Ruby on Rails instalados, se você quiser já pode iniciar um projeto Rails usando o banco de dados SQLite, mas como eu quero usar MySQL, irei instalá-lo através do comando sudo apt-get install mysql-server, veja abaixo.

libmysqlclient-dev também via sudo apt-get install libmysqlclient-devDurante a instalação do MySQL ele irá pedir a senha do usuário root, esse usuário é o administrador, é recomendado definir uma, caso não queira, basta apertar enter para deixar vazia.
Instalando PostgreSQL
Caso você precise do PostgreSQL, então vamos ao passo-a-passo.
Primeiro verifique qual a última versão disponível no repositório do Ubuntu, rode apt-cache search postgresql e na letra p veremos o último release. Agora instale o PostgreSQL através de sudo apt-get install postgresql-9.1 (substitua 9.1 pela versão desejada) e depois instale uma biblioteca necessária para trabalhar com Ruby: sudo apt-get install libpq-dev.
Agora precisamos alterar a senha, para isso rode sudo -u postgres psql template1 no terminal, então irá aparecer template1=# na tela, digite \password postgres e então digite e confirme a nova senha e aperte Ctrl+d para sair. Agora reinicie o serviço usando sudo /etc/init.d/postgresql restart.
Instalando PgAdmin3
Se você deseja ter uma interface mais amigável para trabalhar com o banco pode instalar o PgAdmin3, apenas execute sudo apt-get install pgadmin3 e pronto!
Instalando Aptana Studio
Com o banco de dados instalado, agora estamos quase acabando, só falta instalar a IDE (ambiente de desenvolvimento integrado em português), eu particularmente gosto do Aptana Studio que é baseado no Eclipse, acho muito versátil, uso ele para trabalhar com PHP, Python, Ruby, JavaScript, HTML e CSS. Caso queira instalar ele, basta fazer o download no site oficial aqui.
Após o download, extraia o arquivo na pasta preferida, porém ele ainda não irá funcionar porque como é feito em Java, precisamos instalar a máquina virtual Java (JRE), para isso, basta executar o comando sudo apt-get install openjdk-6-jre no terminal e pronto, basta clicar no ícone AptanaStudio3 e teremos nosso ambiente de desenvolvimento.
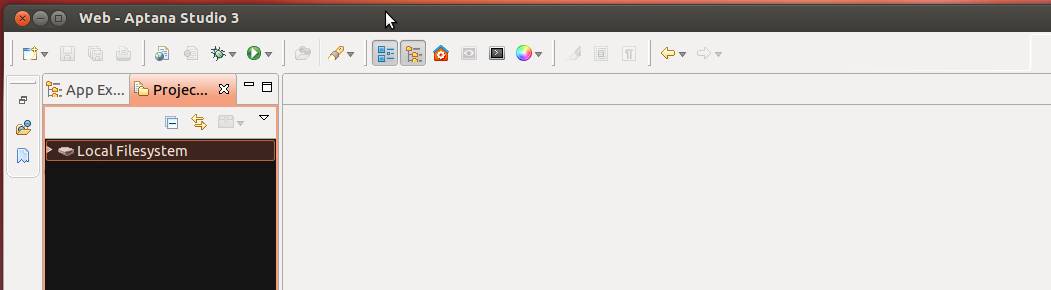
É isso ai pessoal, o que vocês acharam? Muito difícil?
Abraços.